c) Die Absatz-Formatvorlage
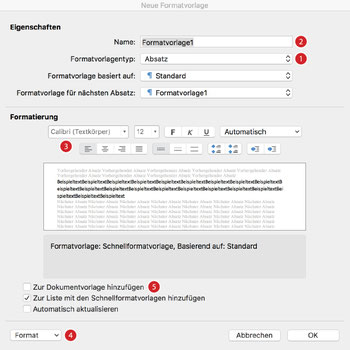
Im Folgenden wird an einigen wichtigen exemplarischen Einstellungen aufgezeigt, wie man eine Absatzvorlage erstellt oder aber eine bereits bestehende abändert.
Über die Schaltfläche «Neue Format-vorlage…» Formatvorlagenseitenleiste gelangt man zum nebenstehenden Eingabefenster. Hier muss der Format-vorlagentyp auf «Absatz» gestellt werden ➊. Ein aussagekräftiger Name ➋ erleichtert später das Auffinden dieser neu erstellten Vorlage in der Formatvorlagenliste. Hier sollte man sich angewöhnen, immer die selben Bezeichnungen zu wählen (z.B. «Lauftext» oder «Spaltentext»). Oft ist es sinnvoll, eine bereits bestehende Formatvorlage (z.B. «Standard» oder «Überschrift1») zu übernehmen und den eigenen Bedürfnissen anzupassen. Nicht alles muss immer neu erfunden werden! Bei den Überschriften (Titeln) ist dies sogar zu empfehlen!
Eine Auswahl an Formatierungsbefehlen findet sich bereits auf dem Eingabefenster ➌. Sie ist als «quick and dirty»-Schnellzugriff konzipiert und bietet einerseits Zeichen- wie auch (unter der horizontalen Trennlinie) Absatzformatierungen. Umfassendere und genauere Einstellmöglichkeiten bietet ein Klick auf das Aufklappmenue «Format» ➍.
Wenn eine neu erstellte Formatvorlage künftig bei jedem neuen Word-Dokument verfügbar sein sollte, braucht man nur das Häkchen bei «Zur Dokumentvorlage hinzufügen» zu setzen ➎. Im Schulnetz mit Guest-Account ist diese Option aber nicht möglich, da keine persönlichen Einstellungen dauerhaft gespeichert werden könnnen.
Ein Häkchen bei «Automatisch aktualisieren» bewirkt, dass im Text vorgenommene Änderungen automatisch die Formatvorlage entsprechend abändern. Davon ist eher abzuraten.
|
Info: Mit dem Ausdruck «quick and dirty» wird eine Arbeitsweise umschrieben, bei der man sehr schnell arbeitet, es dabei aber an Sorgfalt mangeln lässt. Ein Beispiel wäre das Einrücken der ersten Zeile mit der Leertaste. Dies mag bei einem sehr kurzen Text durchaus schnell sein und Zeit sparen, bei längeren Texten jedoch nicht. Und wenn man am Schluss der Arbeit merkt, dass man lieber doch keinen Einzug der ersten Zeile möchte…? |
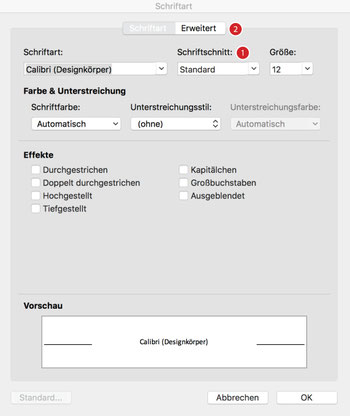
Schriftart…
Im Aufklappmenue «Format» kann als erste Option die Formatierung der einzelnen Zeichen durch einen Klick auf «Schriftart…» aufgerufen werden. Es erscheint nebenstehendes Eingabefenster, das viele Gestaltungsmöglichkeiten bietet.
Gute Schriften bringen von Haus aus verschiedene sog. «Schriftschnitte» mit. Es gibt von ihnen also beispielsweise eine spezielle fette (bold) oder kursive (italic) Variante oder einen Schnitt, der weniger Platz in der Breite braucht und ideal für Tabellen sein kann (condensed). Es ist besser, diese Schnitte und nicht die Option «Schriftschnitt» von Word ➊ zu verwenden. Word rechnet die Buchstaben unter Umständen einfach dick oder schräg, was nicht immer schöne Buchstaben ergibt. Einen fehlenden «condensed»-Schnitt kann man unter dem Reiter «Erweitert» ➋ durch verringern des Zeichenabstands erreichen, was aber auch nicht immer ein zufriedenstellendes Schriftbild ergibt.
Interessant ist sicher auch die Möglichkeit, Schriftfarbe und Unterstreichungsfarbe zu variieren.
|
Typographische Unsitten: Bei der Wahl der Schriftart sollte man sich genau überlegen, welche Wirkung erzielt werden soll. Serifen-Schriften wie z. B. die Times sind für längere Texte gut geeignet, da sie mit den Serifen die Augen dabei unterstützen, die Zeile zu halten. Serifenlose Schriften wie die Arial sind sehr klar und modern und heute oft die erste Wahl auch bei Texten für die Schule. Schmuckschriften wie die Vivaldi sollten nur mit grosser Zurückhaltung und genau überlegter Absicht verwendet werden. Das gilt auch für Farben und Effekte. Als Auszeichnung wird heute kaum noch unterstrichen. Besser ist ein fetter oder kursiver Schriftschnitt. Dabei ist zu beachten, dass der fette Schnitt aus dem Absatz hervorsticht, während der kursive Schnitt erst beim Lesen entdeckt wird. |
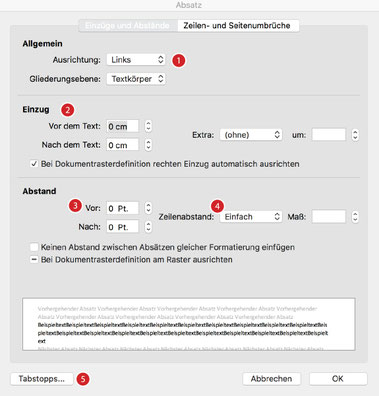
Absatz…
Sobald die gewählte Schrift in passendem Schnitt und passender Grösse bestimmt ist, kann im Aufklappmenue «Format» unter «Absatz…» das gleichnamige Eingabefenster aufgerufen werden (siehe Bild rechts oben).
Neben der Ausrichtung der Zeilen (z. B. Blocksatz oder rechtsbündiger Flattersatz) ➊ können hier Zeileneinzüge eingestellt werden ➋. Im vorliegenden Text ist die erste Zeile eines Absatzes jeweils um knapp 4 mm eingerückt. Dieses Gestaltungselement macht die Absätze besser sichtbar. Eine andere Möglichkeit, Absätze optisch voneinander zu trennen, ist das Einschalten einer Leerzeile. Dies sollte aber nicht durch einen leeren Absatz (zweimaliges Drücken der Return-Taste), sondern durch eine entsprechende Eingabe bei den Einstellungsmöglichkeiten zum Abstand zwischen den Absätzen gemacht werden ➌. Der Absatzabstand kann so um einiges Flexibler gehandhabt werden. Bei einer Schriftgrösse von 12 Punkten kann mit einem Abstand von 6 Punkten beispielsweise eine halbe Zeile Abstand zwischen den Absätzen eingestellt werden.
Der Abstand zwischen den Zeilen innerhalb eines Absatzes (für Matur- und selbständige Arbeiten wird ein 1,5-Zeilenabstand verlangt) kann gleich rechts daneben eingestellt werden ➍.
Üblicherweise werden Erstzeileneinzug und Leerzeile nicht zusammen verwendet. Sogenannte «hängende Einzüge», bei denen ausser der ersten Zeile eines Absatzes alle Zeilen eingerückt sind (das Gegenteil des Erstzeileneinzuges) finden vor allem bei Aufzählungen Verwendung.
Wer gerne mit Tabulatoren arbeitet, kann die Tabstopp-Positionen ebenfalls über das Absatz-Eingabefenster einstellen ➎. Dies ist sehr zu empfehlen, da damit verhindert werden kann, dass für einzelne Zeilen verschiedene Tabulatorpositionen gelten.
|
Tipp: In den meisten Fällen ist die Lösung über eine Tabelle dem Setzen von Tabulatoren vorzuziehen. Die Tabellenrahmen helfen beim Layouten und können danach mit wenigen Klicks entfernt werden (Tabelleneigenschaften → Rahmen und Schattierung… → Ohne). |
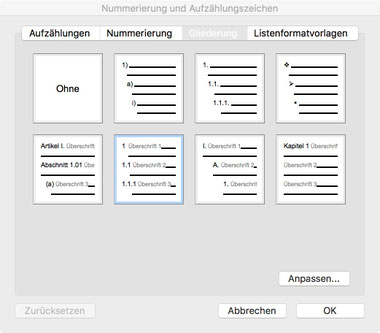
Nummerierung
Word kann uns, gerade was die Überschriften der einzelnen Kapitel und Unterkapitel einer längeren Arbeit sowie das Erstellen eines Inhaltsverzeichnisses angeht, viel mühselige Arbeit abnehmen. Dies funktioniert aber nur, wenn sauber mit Formatvorlagen gearbeitet wird.
Grundsätzlich gilt: Für die Überschriften sollten immer die bereits bestehenden Formatvorlagen («Überschrift 1», «Überschrift 2», …) verwendet und allenfalls abgeändert werden. So erspart man sich viel Ärger mit falsch oder nicht zugewiesenen Nummerierungen in den Titeln und Chaos im Inhaltsverzeichnis.
In der Grundeinstellung verfügen die Überschriften in Word noch nicht über eine Nummerierung. Diese muss über das «Aufklappmenue Format» der entsprechenden Formatvorlage erst noch zugewiesen werden. Üblicherweise möchte man dabei alle Gliederungsebenen durchnummeriert haben. Diese Einstellung findet sich unter dem Reiter «Gliederung». Grundsätzlich reicht es, wenn die Formatvorlage «Überschrift 1» entsprechend abgeändert wird, weil sich die anderen Überschriften standardmässig auf diese beziehen und die Änderung automatisch übernehmen. Dies kann beim Eingabefenster «Formatvoralge ändern» unter dem Punkt «Formatvorlage basiert auf:» bei Bedarf geändert werden.




